Database Schema in SQL Server
In SQL Server, a schema is a logical collection of database objects such as tables, views, stored procedures, indexes, triggers, functions. It can be thought of as a container, created by a database user. The database user who creates a schema is the schema owner.
- A schema can belong to only one database whereas a database can have one or multiple schemas.
- There are no restrictions on the number of objects in a schema.
- SQL Server provides us with a few built-in schemas such as dbo, guest, sys, etc.
- A database schema can be owned by a database role or an application role along with the database user. They are called schema owners.
- dbo is the default schema for a newly created database.
- Schema ownership can be transferred from one user to another user in the same database.
- A database user can be dropped without dropping the database objects owned by the user. But the schema cannot be deleted if it owns database objects.
Create Schema Using T-SQL
A schema can be created using T-SQL.
CREATE SCHEMA <schema_name> [AUTHORIZATION owner_name]
In the above syntax, schema_name is the name of the schema you want to create. Optionally, you can specify the schema owner as AUTHORIZATION owner_name.
The following will create a new schema called hrdbo and the default user dbo will be the schema owner.
The following will create a new schema called hrdbo with a user Steve as the schema owner.
CREATE SCHEMA hrdbo AUTHORIZATION Steve
The above will create a new schema hrdbo. You can see this in SSMS under Security -> Schemas folder, as shown below.
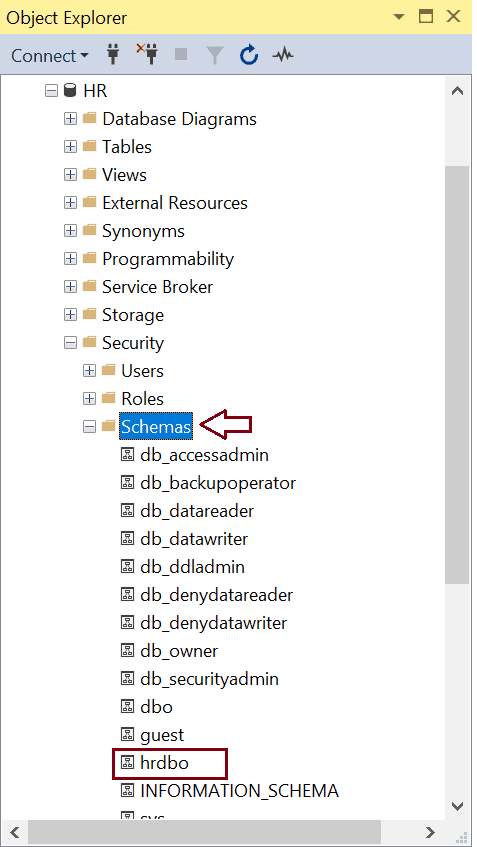 Database Schema in SQL Server
Database Schema in SQL Server After you create a schema, you can create objects under this schema and grant permissions to other users.
For example, the following creates a new table under hrdbo schema.
CREATE TABLE hrdbo.Consultant( ConsultantID int, FirstName nvarchar(50) NOT NULL, LastName nvarchar(50) NOT NULL);
The above will create a new table Consultant in the hrdbo schema, as shown below.
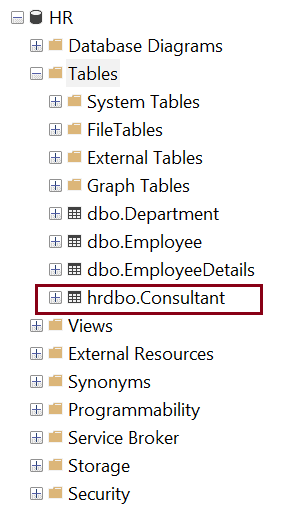 Tables in Database Schema
Tables in Database Schema Modify Schema
Use the ALTER SCHEMA statement to transfer database objects from one schema to another schema in the same database.
ALTER SCHEMA <schema_name>TRANSFER [entity_type::]securable_name;
In the above ALTER SCHEMA syntax:
schema_name is the name of a schema in the current database, into which the securable (table, view, stored procedure, etc) will be moved.entity_type can be Object, Type or XML Schema Collection. securable_name is the name of db object (table, view, stored procedure, etc.) to be moved into the specified schema_name schema.
The following transfers the Employee table from the default dbo schema to hrdbo schema.
ALTER SCHEMA hrdboTRANSFER OBJECT::dbo.Employee;
The following shows the hrdbo.Employee table.
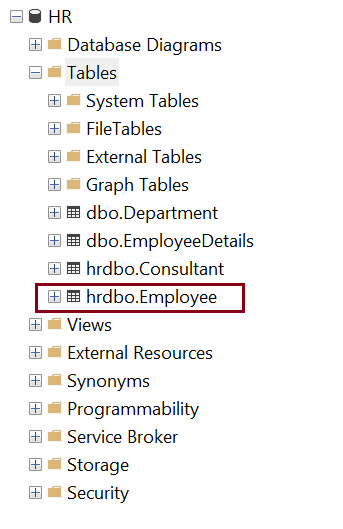
Note: You can use ALTER AUTHORIZATION statement to change the owner of the schema as shown below:
ALTER AUTHORIZATION ON SCHEMA :: hrdbo TO dbo
Delete a Schema
DROP SCHEMA deletes a schema from the database. The schema that is being dropped must not contain any database objects. If the schema contains objects, the DROP statement fails.
DROP SCHEMA [IF EXISTS] schema_name
The following statement deletes the hrdbo schema provided no objects in that schema.
DROP SCHEMA IF EXISTS hrdbo
Create Schema Using SSMS
A schema can also be created in SSMS tool.
Step 1: Open SSMS and connect to the database.
Step 2: In the Object Explorer, expand the Databases folder and expand the instance of the database where you want the new schema to be created.
Step 3: Right-click on the Security folder and select New -> Schema, as shown below.
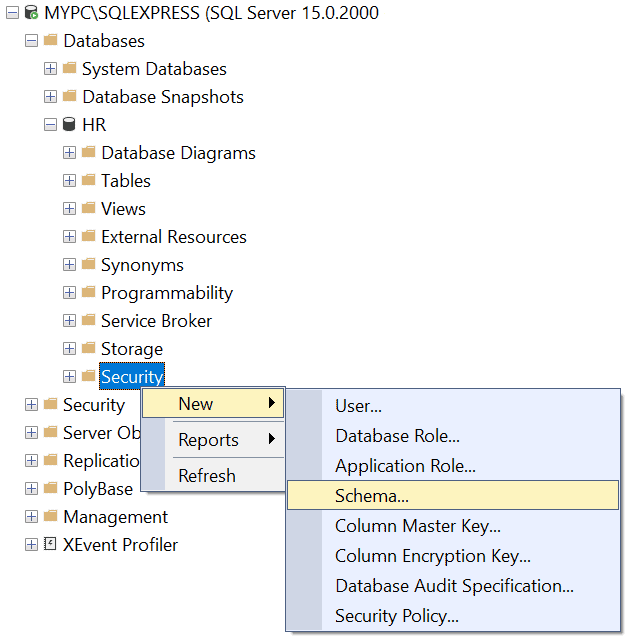 Database Schema in SQL Server
Database Schema in SQL Server This will open the Schema New dialog box as below. On the General tab, enter the new schema name and Schema owner, as shown below.
The Schema Owner can be the name of the database user or role which will own the schema. Or to select a User/Role, click on the Search button.
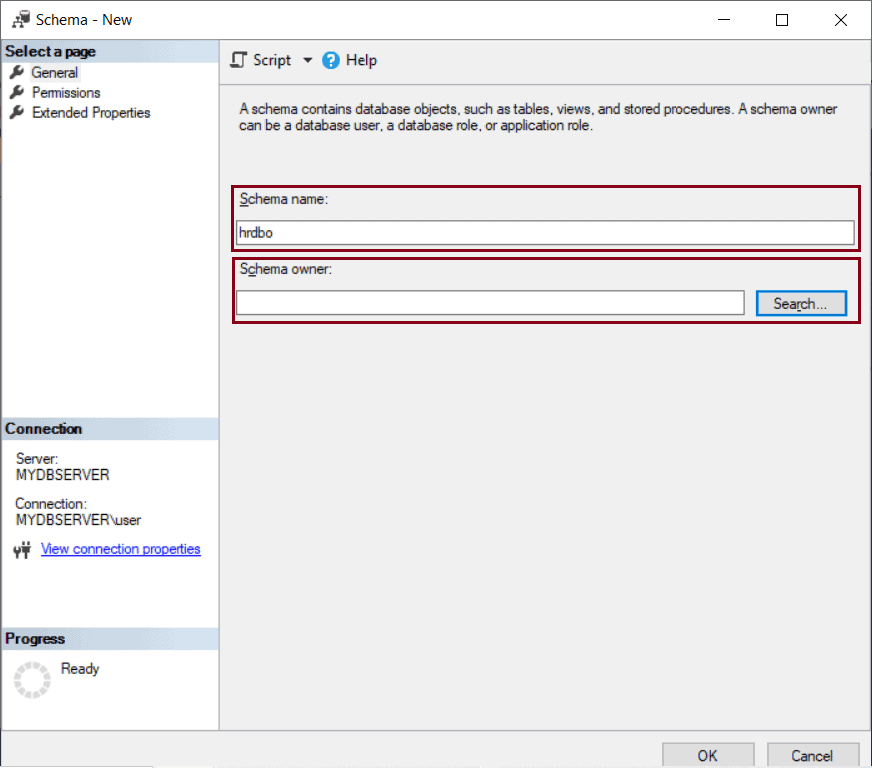 Database Schema in SQL Server
Database Schema in SQL Server In the Search Roles or User dialog box, click on the Browse button and select a User to whom you want to make as the owner of the Schema. Click Ok.
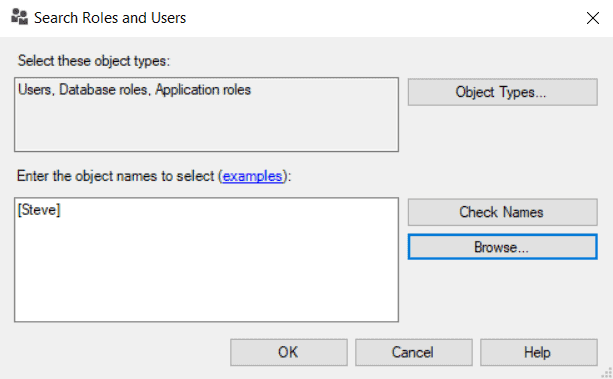 Database Schema in SQL Server
Database Schema in SQL Server Step 4: Click on the Permissions page to see the lists of all the securables and the permissions on those securables that can be granted, as shown below.
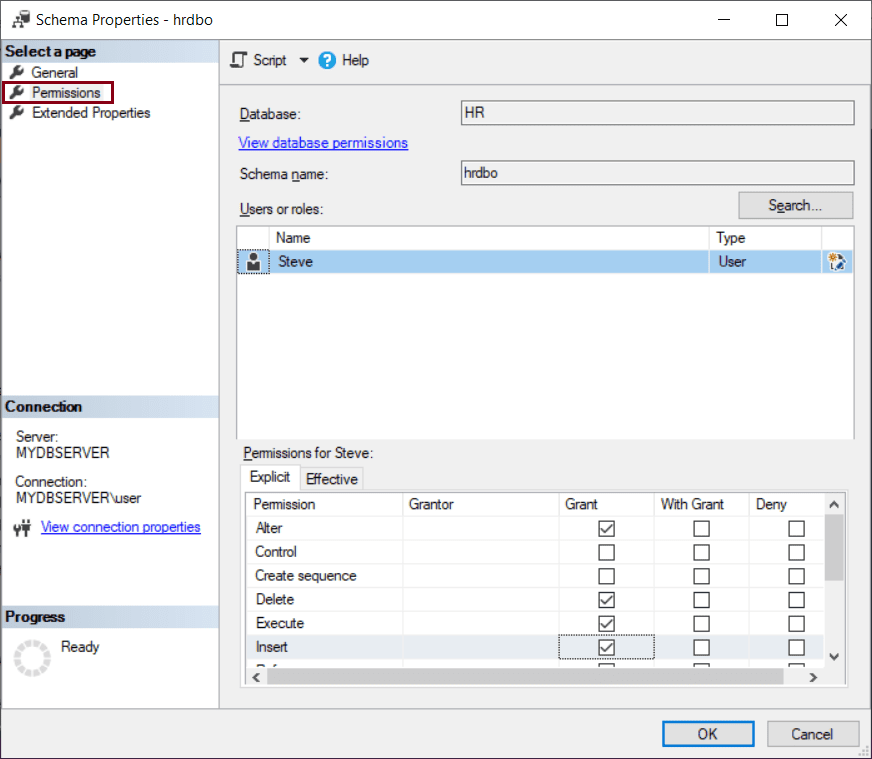 Database Schema Permissions
Database Schema Permissions Step 5: In the Extended Properties tab, you can add customized properties to store additional information. Every extended property has a user-defined name and value. It is used for adding comments for a database object, as shown below.
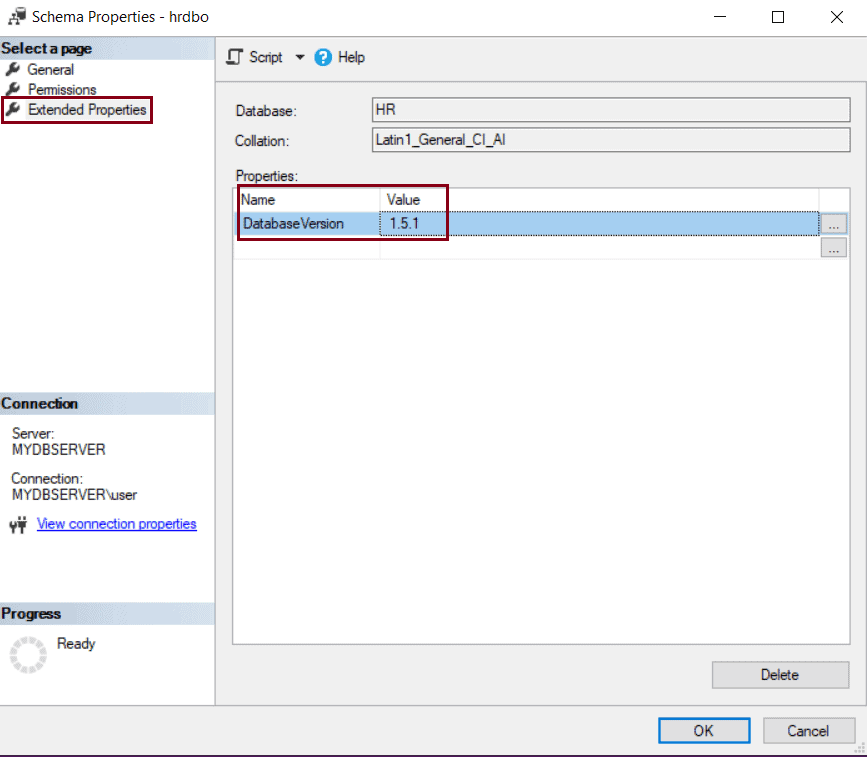 Database Schema Extended Properties
Database Schema Extended Properties Extended properties can be used to store version information, tooltips for user interfaces, data lineage information, descriptions of columns, and many more.
Step 6: Click OK to create the schema and save it.
Step 7: Refresh the Database instance tab. The new schema is created under the Security -> Schema folder, as shown below.
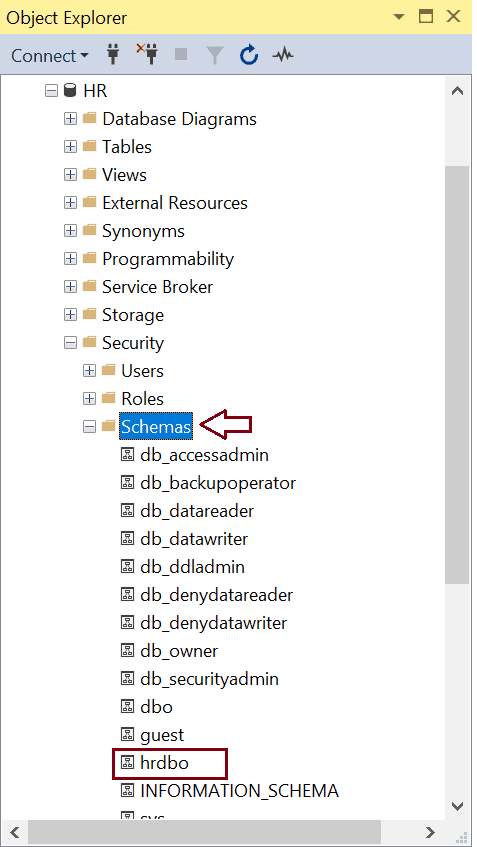 New Schema
New Schema Thus, you can create, edit, delete database schemas using T-SQL and SSMS.